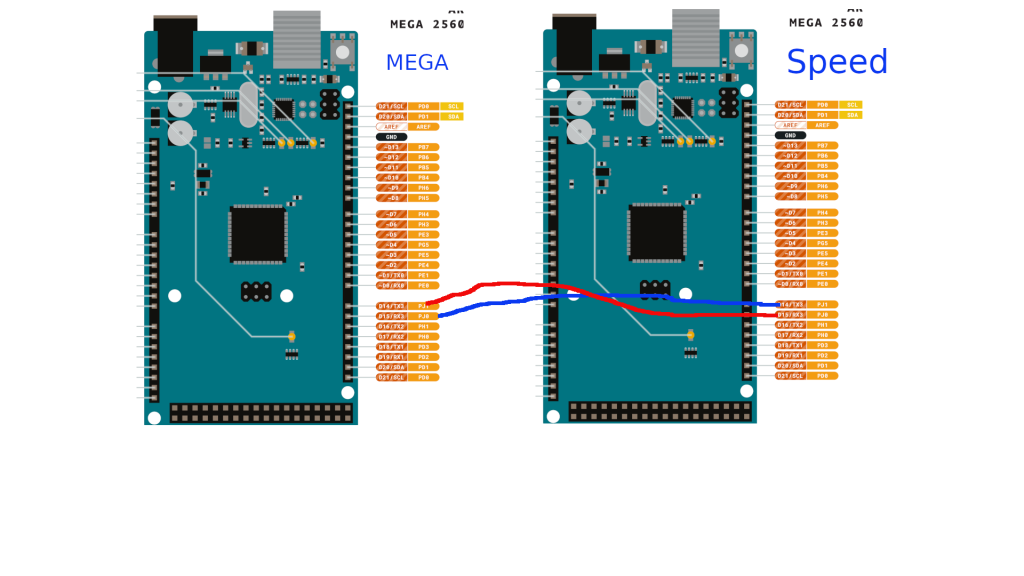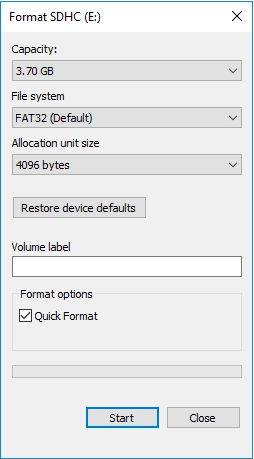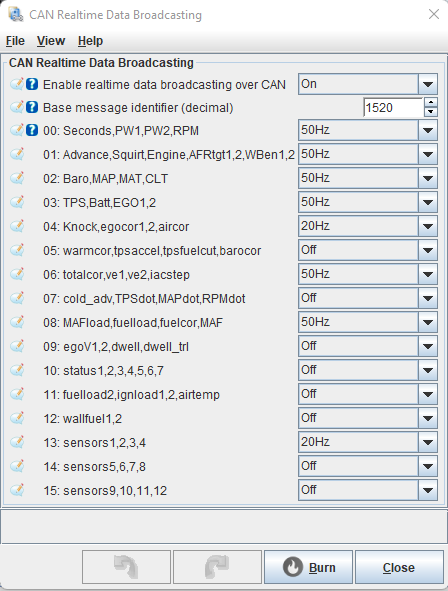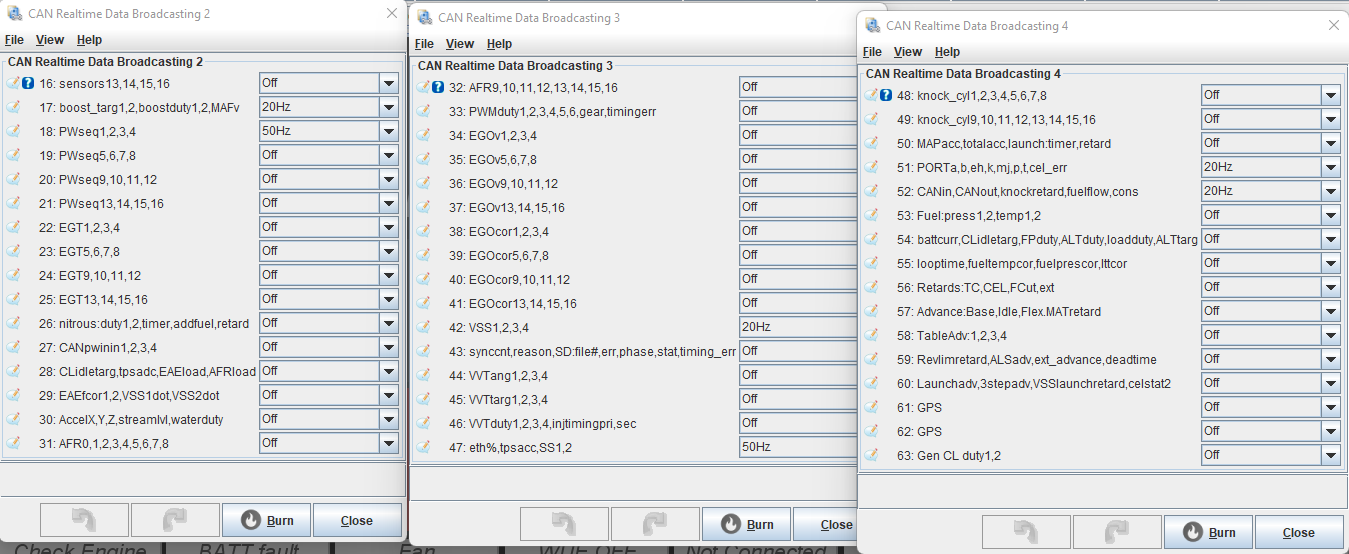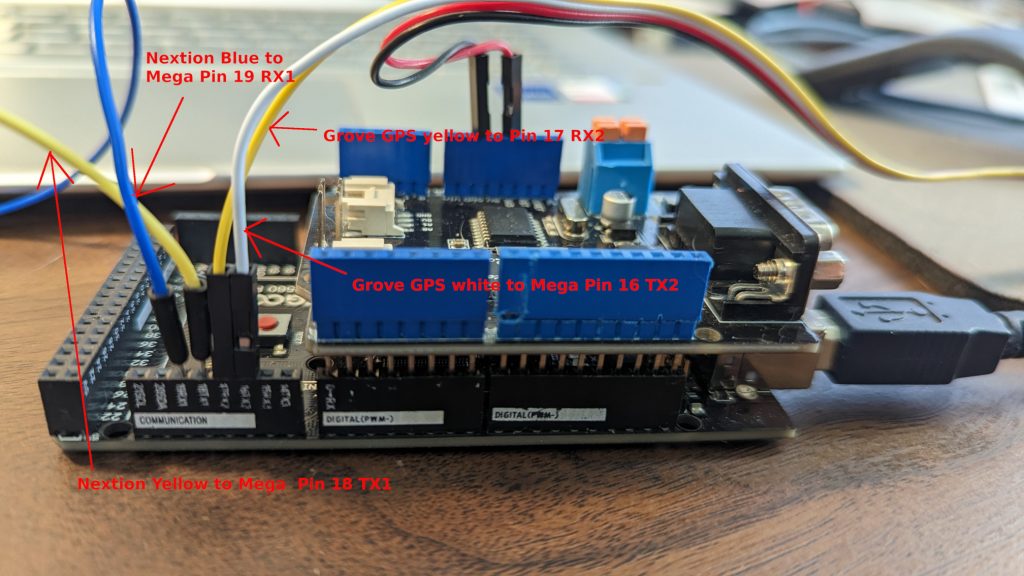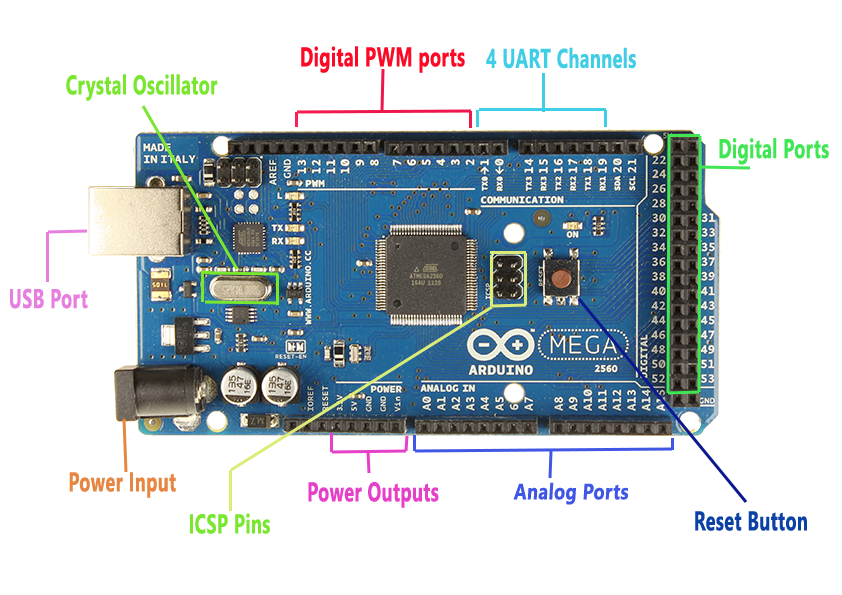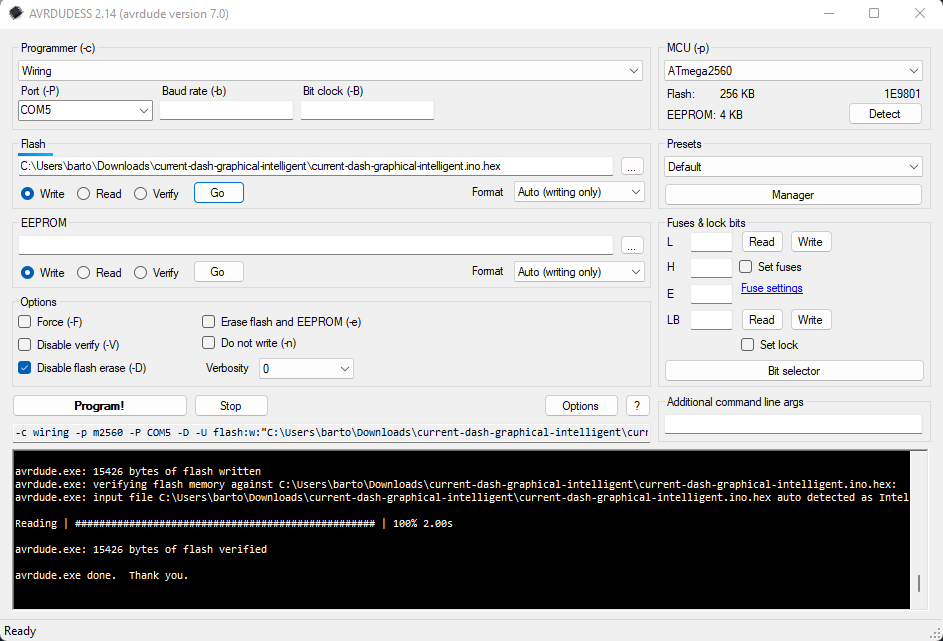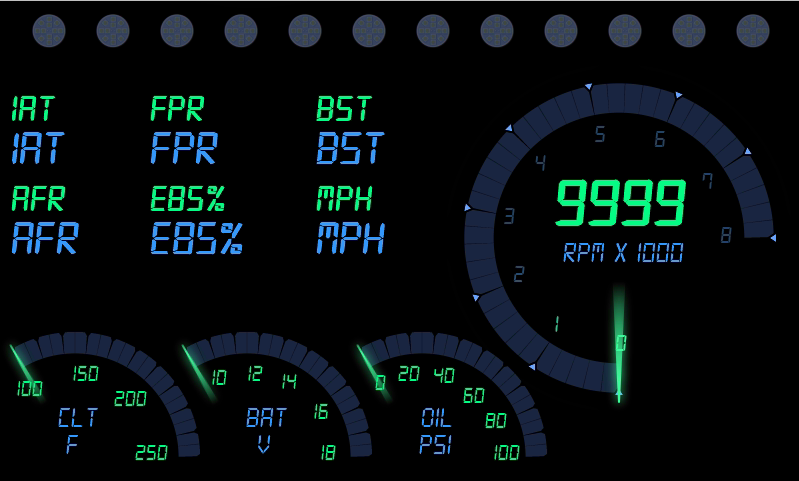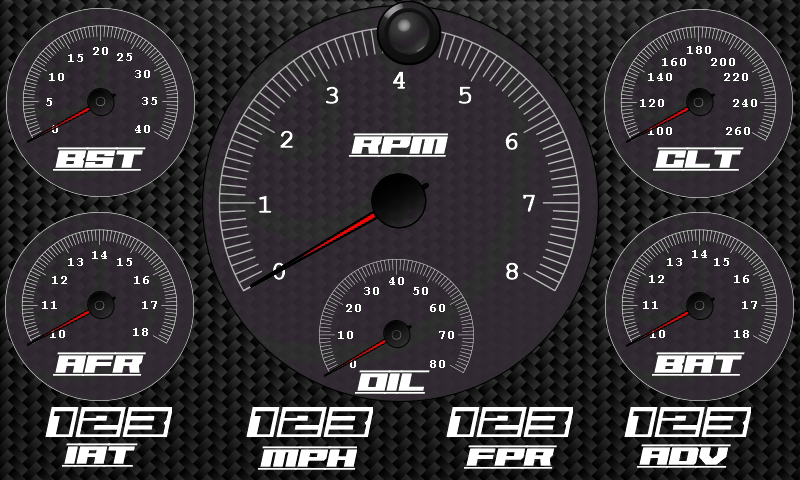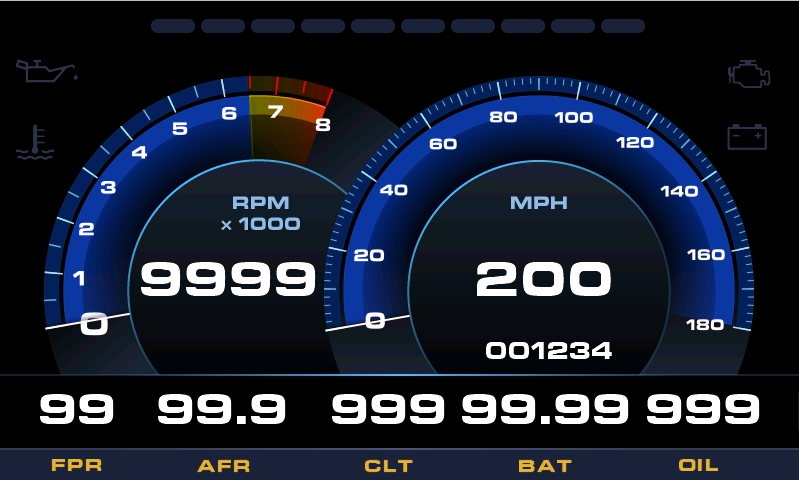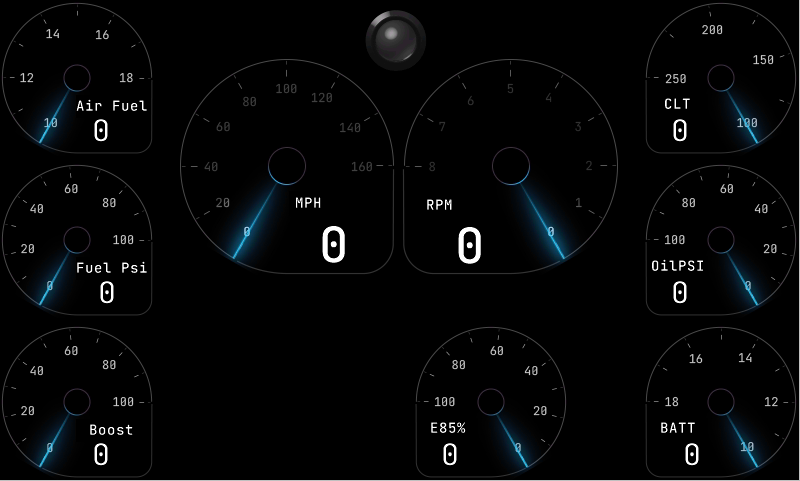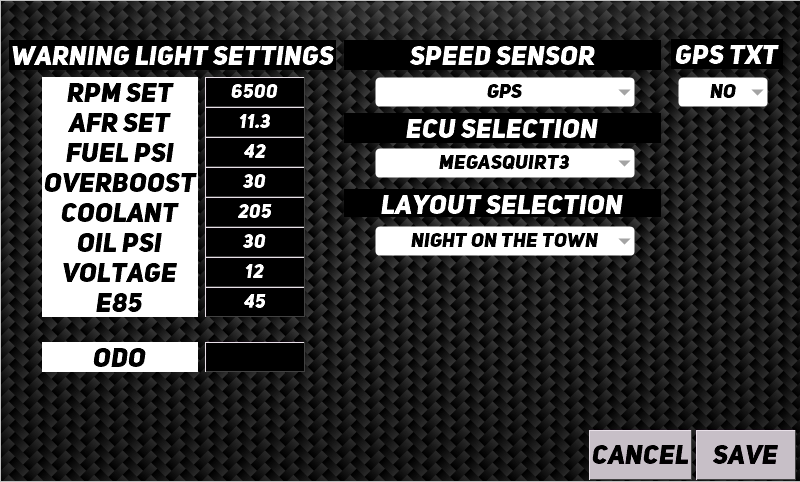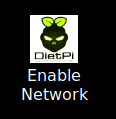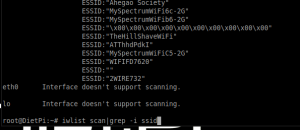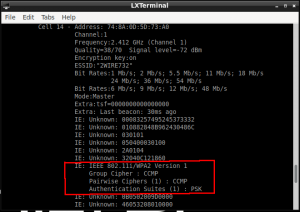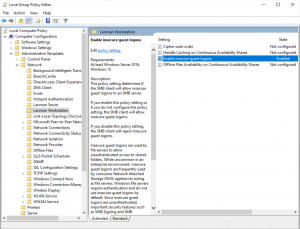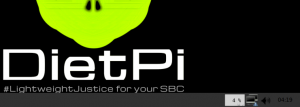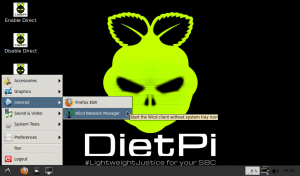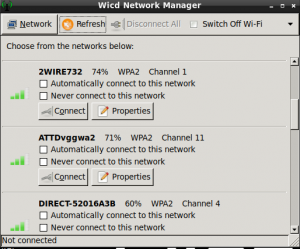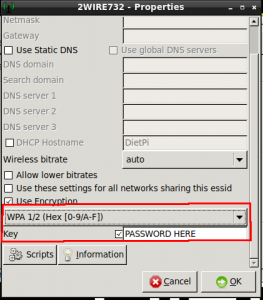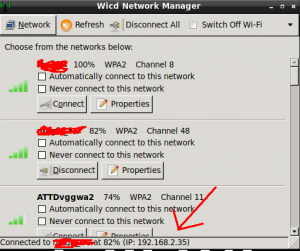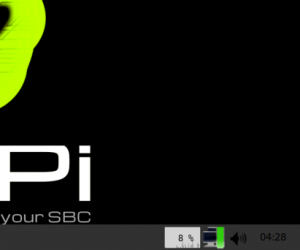(This page is updated as I get time and/or fix bugs/add features)
10/03/2023 v1.6 is at 80% completion. It boots up, loads TunerStudio. VNC is there so you can remote into it to tune your vehicle. The “USB keyboard/mouse not working” is because the image needed updating. BTW, the PiDash is moving to the NexGenEFI website. I’ll update this page with the link to the updated PiDash version.
04/30/2021 BUG FOUND in GPS Time. For now, dont use it. I recommend using an RTC module. Please look at this pic. RTC module is the red board. What does this mean? I means that if you enable GPS Time, the MPH feature in TunerStudio will not be read from your GPS module. So dont use GPS Time if you want to use MPH. It also means your LOG FILES will have a weird date from the past. You might be able to use “Silently auto name log files” feature in TS though.
03/06/2021 06/14/2021 Add support for a RTC (Real-Time Clock). I’m finding acquiring GPS time is too slow. **Already done, need to add to new build** New build will REMOVE GPS Time issue listed above!
04/07/2023 Updated some files on the 1.5.3 version. If you get the ‘start4.elf’ error, this fixes it.
- OLD NEWS – news from above rolls down here and eventually gets deleted.
- Latest STABLE PiDash by AB Version, INSTALL NOTES
You can always download the latest version specifically on this page. Updates may happen frequently depending on the criticality of the bug or demand of a specific feature. Versions PRE-1.5 are no longer supported.
To start using PiDash by AB do the following if you DO NOT HAVE PiDash 1.5.3 installed, if you’re on 1.5.3 skip past step 3 to upgrade:
1. Download Version v1.5.3 DOWNLOAD HERE
2. Write the .IMG to an SD Card: How to write the .IMG file to a MicroSD Card.
3. Upgrade 1.5.3 to 1.5.3.1, start reading below.
Upgrading to v1.5.3.1:
08/28/2020 Version v1.5.3.1
Changelog:
1. Added ‘unclutter’. It hides the mouse pointer after a few seconds of no movement.
2. Updated Enable Direct and Disable Direct scripts.
3. Updated network config to address HotSpot bug.
4. Created pidashver script which will tell you what version of PiDash you are running, along with Release notes.
5. Created pidashsu script which will update the main update script. Can be run at any time.
6. Created /etc/pidash which will be used to keep various PiDash files now and over time.
7. Updated my website to support updates to PiDash via command-line download.
DOES NOT REQUIRE A IMAGE DOWNLOAD. You must be running version 1.5.3 for this update.
Make sure you are connected to the internet. Click HERE for PiDash networking instructions.
From a terminal, type the following. If you COPY AND PASTE, make sure the dashes are copied correctly. There are TWO DASHES aka MINUS SIGNS before “no-check-certificate” and before “user-agent”. Otherwise you’ll get an error message:
wget --no-check-certificate --user-agent=Mozilla https://www.bartonekdragracing.com/pidashupdates/update_pidash.sh
Once it downloads the update script, type the below:
chmod +x update_pidash.sh
To upgrade from 1.5.3 to 1.5.3.1 type the following:
./update_pidash.sh
05/02/2020 Added a screenshot in the PiDash Wicd Networking page. Screenshot shows where to look to find the PiDash IP after connecting to your wireless router/hotspot.
03/06/2021 Link to PiDash by AB Updater install notes. Click here to read
1. PiDash was created out of necessity since I did not want to carry around a laptop to monitor my Turbo Camaro.
2. PiDash consists of DietPi with some modifications to remove unneeded resources and settings which are enabled on an as-needed basis.
3. PiDash is managed by “PiDash by AB Updater”, the software I wrote to manage features in the PiDash.
4. PiDash is FREE. If you use it, a “Thank you!” is as good as money!
5. PiDash probably has some bugs, please REPORT them by clicking HERE or post it on the PiDash by AB Facebook page.
Raspberry Pi4 (2GB version is fine) $45
16gb microSD card $6
Longrunner 7″ touch screen $62
Windshield mount (if thats what you’re doing) $15
Raspberry Pi4 aluminum case with dual fans $25
10Hz GPS $70
Raspberry Pi 4 2gb OR Raspberry Pi 3b+
16GB MicroSD card
keyboard/mouse
Windows 7/10, Linux, OSX, *nix.
- Writing the .IMG file to a MicroSD card
How to write the .IMG file to a MicroSD Card.
- Installation, WiFi Direct & WiFi Networking configuration, Transferring Files
How to install, configure and use PiDash
- Troubleshooting – Some of this is outdated. 1.5.3.1 has an Updater which handles things.
Please make sure you READ the post and WATCH THE VIDEO in the link below FIRST.
How to install, configure and use PiDash
Slow boot time
1. If you forget to disable WiFi Direct or WiFi Networking, your PiDash will probably take quite some time to boot up. When you do boot up, minimize or exit TunerStudio and click on Disable Direct or Disable Network. Please use the latest version and the Updater app and make sure Networking options are disabled.
I cannot see my tunerstudio_share and I’m using Windows 7
You might need to manually mount if it does not work from File Explorer. You will do it like so:
net use Z: \\192.168.5.1\tunerstudio_share
Then head back to File Explorer and find the Z: drive. Double click and there you go. If you already have a Z: drive, pick a letter you dont have, like Y: or X:
WiFi Networking PRE 1.5.2- I cant connect to my wireless router from PiDash!
How to Configure/Troubleshoot WiFi Please watch the latest video on how to connect to a network. Use the latest version and the Updater app.
WiFi Networking 1.5.2 Instructions
PiDash Wicd Networking Please watch the latest video on how to connect to a network. Use the latest version and the Updater app.
Where do I put my Project/Tune Files?
There is a directory called TunerStudioProjects. This is the only location you should put them in otherwise you may have permissions issues transferring files. Its not a show stopper so I’ll probably fix that next version.
Why doesn’t my version of TunerStudio auto shut down when I exit TunerStudio?
TunerStudio Ultra (beta) has a feature where you can set a button on your dash to shut down the PiDash by clicking or touching (if you have a touchscreen) the button. You must configure that manually.
If you do not have TunerStudio Ultra (beta), you will need to exit TS and click shutdown. I will be making a feature to enable auto-shutdown on TunerStudio exit for the users who do not wish to buy TunerStudio Ultra.
What if I just power down my PiDash without shutting down with the Shutdown icon?
Well…the filesystem will probably save your butt on next boot but the problem is, you may lose your datalog you just created.
What if there is a feature I want, how do I ask for it?
Email me or post up on the Official PiDash Facebook page.
My clock is wrong! What gives?
Unless you have a RTC (Real-Time clock) module, your time will be off. In order to sync the clock, first connect to the network and then click on the Command Line icon (bottom left, black monitor icon) and type the following:
**You may need to reboot after connecting to the network for this to take effect**
**If your time doesnt change within 30-40 seconds, reboot WITHOUT clicking on the Disable Networking icon. **
systemctl start systemd-timesyncd.service
systemctl daemon-reload
Then do what you need to do and then disable it.
systemctl stop systemd-timesyncd.service
systemctl daemon-reload
Join the Facebook page and post public so I can reply.
I’m running Raspbian/DietPi/Debian and I just want to make your changes to my version. How?
Most is documented on this site, go thru it. SAMBA, WiFi Direct and WiFi Networking is available via google. Why I configured what I did, too tired to rehash. You’ll need to figure it out.